今天发在知乎和哔哩哔哩的文章,自家地盘也发一下
有时候你会觉得使用AE一段时间后变慢了, 这里结合Adobe官方用户指南和个人工作经验,介绍几个工作技巧和对系统或硬件进行升级优化
1.更新系统,软件,驱动程序和插件
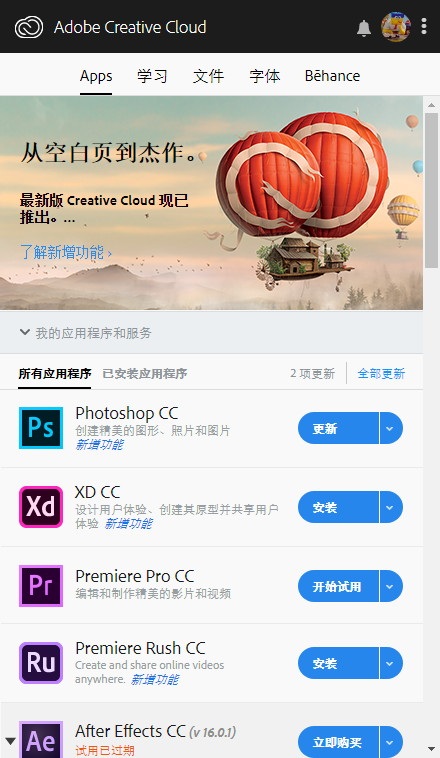
通过Creative Cloud订阅更新。如果你顽固地坚持使用After Effects CS6,可能硬件很新,结果就是速度上不来,每一次AE大版本更新,都会匹配最新型号的硬件。很重要的一点:确保第三方插件和系统驱动程序(特别是GPU)是最新的。
2.有足够的RAM

这个就不多说了,了解的人都知道,内存这玩意对Adobe妈妈家的软件来说,韩信点兵-多多宜善。AE会使用大量使用物理内存(RAM)。系统本身(OSX或Windows)在不打开其它应用程序的前提下,需要4~5 GB,因此16GB是玩AE的入门配置。在具有16GB内存的系统上,为AE留下11GB。这在标准的4核系统(如iMac或Macbook Pro)上表现不错;每增加一个核心你需要2-4GB以上(目前的Mac Pro可以有4,6,8或12个)。理论上你CPU核心越多,内存要记得管够,如果内存不够,AE会使用你的硬盘来凑。
3.管理RAM

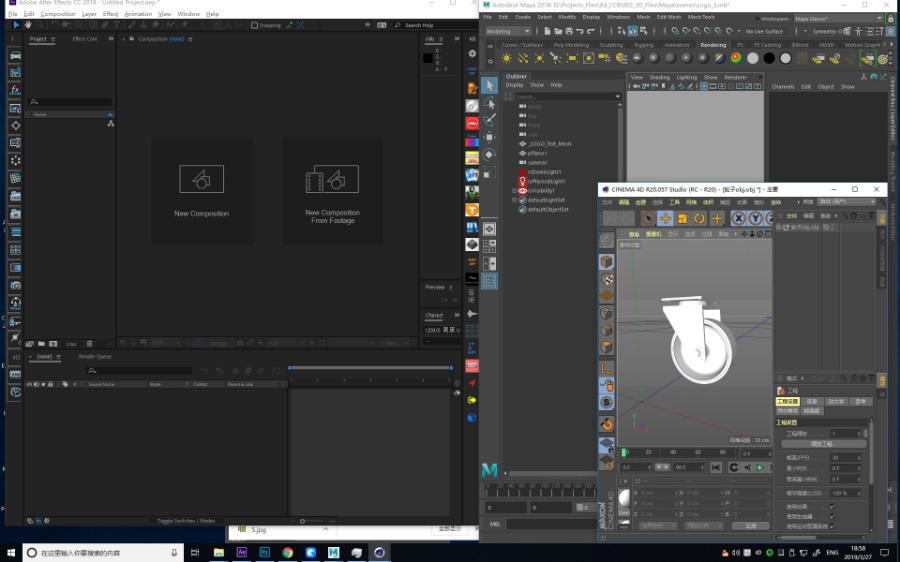
在AE中,首选项>内存,可以设置为其他应用程序保留多少RAM。如果只是运行系统,浏览器等,则默认设置为5GB即可。对于“RAM for available for …”之后列出和显示的任何其他Adobe应用程序,如果你在AE工作的时候。还打开了Cinema 4D,Maya或Final Cut Pro X、PS、AI等图形或视频应用程序处于打开状态。这个时候使用AE渲染输出。AE会变的缓慢。
请尝试关闭不用的图形程序
4.获得SSD

RAM对于AE来说还不够,如果一台配置低的电脑内存被AE渲染输出时吃光(大部分人在渲染的时候,会看看电影,看看网页)。所以这时候机器内存不够的情况,只会出现一种情况—-死机,但是呢,AE的开发人员为了保证AE稳定运行,开发出来了一个功能,当AE发现机器内存不够的情况下,会将RAM中的缓存写入到磁盘缓存。以保证可以正常工作
所以,这个时候,硬盘的读写速度就变的非常重要了,默认情况下,AE使用启动盘。所以请保证你的启动盘(C盘)空间足够大,至少有50GB可用空间,也可以在AE设置中更改,曾经用两台电脑做过测试对比。使用SSD硬盘当缓存盘会比机械硬盘的渲染速度快10%~25%(根据不同的SSD硬盘接口,这块的内容请问度娘)。
5.将源文件和素材保存在快速本地硬盘上

在实际项目工作中,将项目中使用的素材,保证在本地硬盘上会比你在局域网或外接硬盘上,快很多。除非你的局域网使用的是万兆或光纤,总之,就是如果必需要要使用外接硬盘,尽量使用外接源的读写速度要与本地硬盘读写速度接近。这样才能保证你在AE中开心的玩耍。如果你的硬盘读写速度跟不上,可能你会有种**不畅的感觉(这两个字,请自己脑补)。
6.减少不必要的巨大源图像

使用更高分辨率的素材总是更好,直到它在渲染时候。特别巨大的Photoshop文件会扼杀渲染速度。或者AE直接给你当场罢工

后期狗最害怕遇到的瞬间
当然,有时你需要一个特别大的合成文件。你可以将图像添加到AE comp后立即缩放或裁剪图像,请在导入之前执行此操作。保留那些精心制作的5,10,20k原件,预合成设置好后,记得输出MOV,然后导入替换Precomp,是不是感觉快多了。
7.从时间线中删除未使用的项目

花点时间删除未使用的图层。假设未使用的层浪费处理器的检测时间,并在comp成型时禁用或删除它们。
8.以草稿模式开始

说实话。这花不了你一分钟时间,你在预览时的速度会提高20~45%(根据显卡GPU性能),将窗口预览设置为half,将显示分辨率为“1/2”或Third,在需要查看细节时,再更改为Full。还可以在预览时,设置跳帧预览。
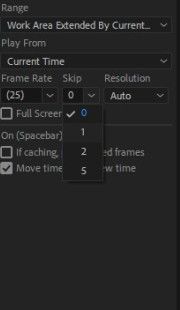
下拉菜单中选择键盘操作,将“跳过”设置提高到1或更高,使用该快捷方式预览速度会提高两倍。最后,在时间线上,你还可以根据需要在时间线顶部的切换开关禁用运动模糊,帧混合和3D着色 – 这些不会影响最终渲染。
9.选择适当的位深度

默认情况下,AE是每个通道8位色度,这也是默认的设置。根据需要,可能会将其提高到16bpc,代价有点可以忽略不计,因为它的每像素数据增加了128倍 – 通常甚至都不明显 – 在某些时候对去除色斑有效。32bpc色度,一般在电影合成中会用到。可以得到更好的色彩细节。如果你选择使用32bpc在项目中工作,你就肯定是个后期老炮了了。否则,转向8bpc。
10.加快3D预览

避免使用Ray-traced 3D渲染器。在那里,我说了。转到“合成设置”中的“高级”选项卡,确保它未激活,否则会出现意外的缓慢。当使用3D合成时,将“快速预览”菜单(在Comp查看器中)设置为“自适应分辨率”。如果需要,可使用该菜单中的“快速预览首选项”调整预览质量,并使用“渲染器选项”降低阴影的质量(如果需要,在渲染时将其最大化)。
11.使用Media Encoder渲染

我知道,每个人都有自己喜欢的工作流技巧,我也这样做,如果你在AE中直接渲染,你就不能做其它工作,必须得AE渲染完成。你可以在准备渲染时,选择CTRL + Alt + M(Windows)或CMD + Opt + M(Mac),然后转到Adobe Media Encoder(得单独安装此程序)。它具有比渲染队列更有用的内置预设,影片格式也更多,还可以轻松创建需要的渲染质量、格式,你可以运行它并继续在After Effects中工作;使用上面第3条中描述的共享内存池,一切都在继续运行,通常比你预期的要快得多。
12.使用一些AE脚本和快捷键提高工作效率
记住一些常用键盘快捷键。会比你用鼠标点来点去快很多。以前为了记住AE中命令,我养成在了在菜单中注意快捷方式并查找命令菜单的习惯。现在最新版AE支持自定义快捷键
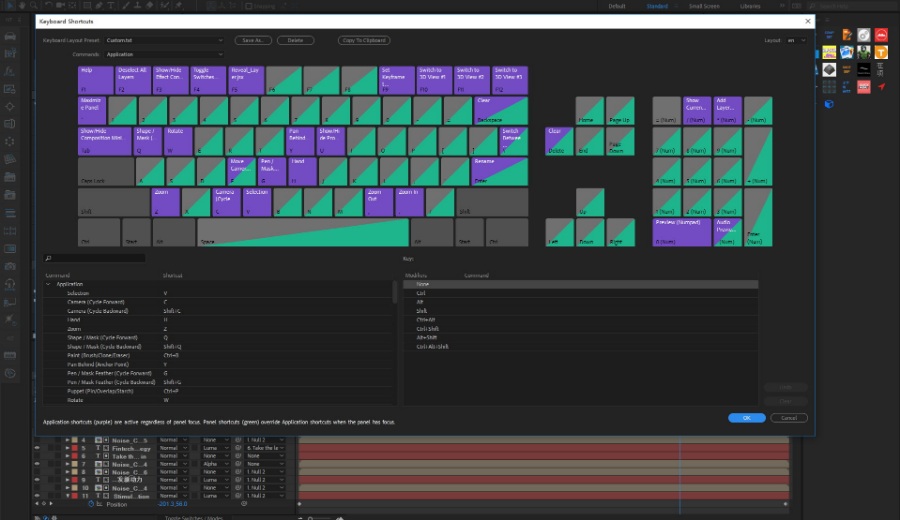
 客服微信
客服微信 客服QQ
客服QQ 客服电报
客服电报


